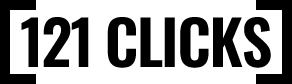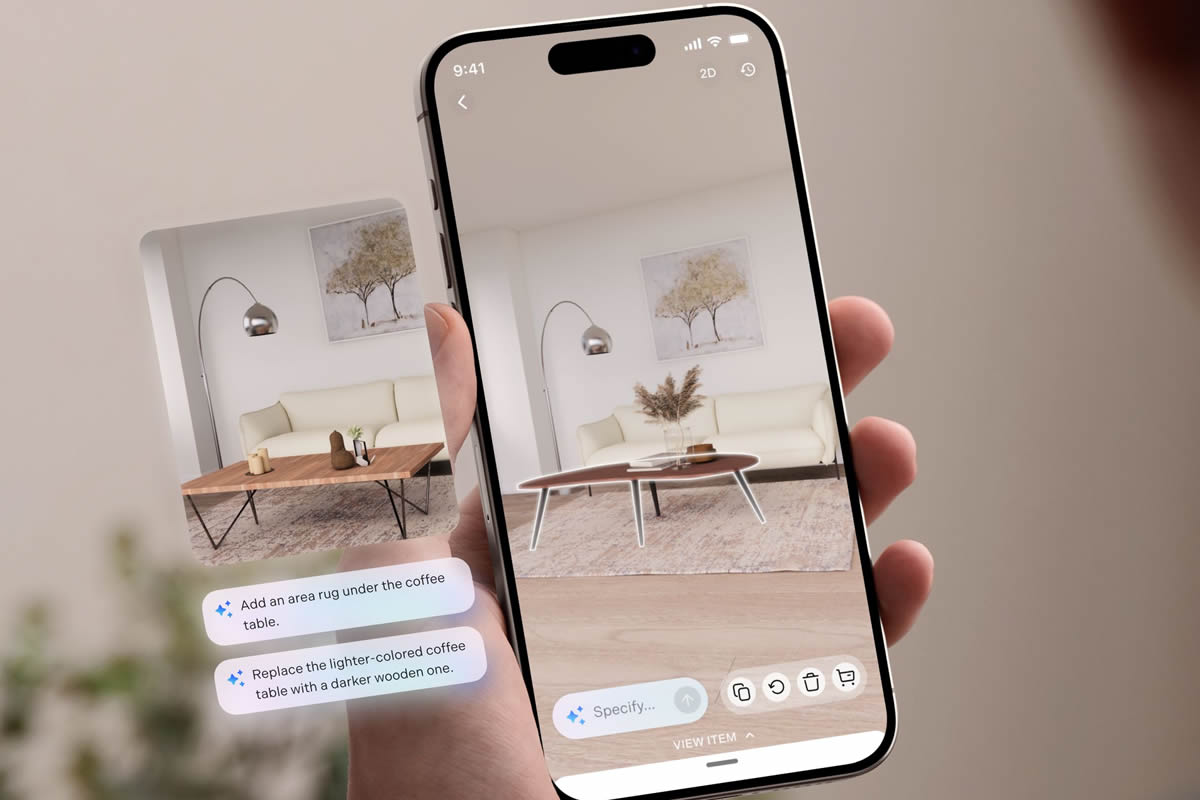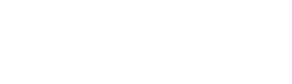The MacBook Pro is known for its reliability and durability; however, even advanced products may encounter issues such as a black screen during startup. In this article, you’ll discover methods how to restart MacBook Pro when black screen. We’ll look at the most common reasons for a black screen on a MacBook Pro and explore possible solutions to this problem.

Why is My MacBook Pro Screen Black?
If you encounter a black screen on your MacBook Pro, several potential reasons exist for this issue. Possible causes include:
- The unit is not plugged in or has a low battery.
- The display is set to an exceptionally low brightness level.
- Startup problems are caused by connected external devices.
- Problems occur during the system’s startup.
- Services and applications start incorrectly.
- You experience problems with nonvolatile RAM, RAM configurations, or the system management controller.
- The operating system experiences problems.

How to Fix a Black Screen on MacBook Pro
If you ever wondered how to restart MacBook Pro when black screen, then follow these step-by-step instructions to troubleshoot and fix the problem, even if you’re not a technical expert.
1. Verify power and screen brightness settings
If your MacBook Pro does not respond, first ensure the battery is fully charged by connecting it to a power source and restarting it. Check for the presence of the power indicator to rule out a cable problem. Also, make sure the screen brightness is appropriate, as accidental key presses can dim the display. If necessary, adjust the brightness by pressing F12.
2. Remove external devices
Disconnect all external peripherals except for the power adapter. Occasionally, connected external devices can be the cause of a black screen during startup on the MacBook Pro.
3. Reboot the device
To resolve the black screen issue on your MacBook Pro, consider restarting the system using one of the following methods:
- Press and hold the power button for 5 seconds, release the button, wait 15-20 seconds, and then turn on the device.
- Press Control, Command, and Power (or Eject or Touch ID) at the same time.
If the problem persists, proceed to more advanced steps.
4. Perform a hard reset
For Apple chip models:
- You need to press the on/off button for 10 seconds.
- When the Startup Options window appears, select Options, run Disk Utility for diagnosis, and reboot the MacBook.
For older Intel chip models, follow a similar process with the Power button and the Command and R combination.
5. Key combinations
Try a specific key combination by pressing the Power key once, then the “S” key. Hold down the power key until a forced shutdown. Wait 15 seconds and reboot the device.
6. Boot in safe mode
Address potential conflicts by starting the device in safe mode:
- You should turn off the MacBook and wait 20 seconds.
- Turn on the device while pressing the Shift button.
- You need to release Shift and select Secure Boot Mode in the opening window.
The system may take longer to load, but this is normal during safe mode startup.
7. Resetting RAM and NVRAM parameters
These memory sections store various configurations, including display settings, and a reset can help restore screen functionality.
Follow these steps to reset the parameters:
- Power off your MacBook and promptly power it on by pressing the power button.
- Immediately press and hold the combination of Option, Command, R, and P keys.
- Release the keys when you hear the distinctive startup sound of the device.
Be aware that certain settings, such as time, date, and time zone, may be reset, so verify and correct them when you log in again.
8. Reset SMC
The system management controller (SMC) plays a crucial role in the functionality of your display, keyboard, and other system components. In many cases, resolving a black screen issue can be achieved by resetting this controller.
To initiate the reset, disconnect your MacBook for 15–20 seconds. Next, press and hold down the four keys simultaneously: Shift, Control, Option, and the Power button, until the device begins the reboot process.
9. Reinstalling macOS
Reinstalling macOS should be considered as a final solution when all other troubleshooting steps have proven ineffective. Prior to initiating the reinstall, it is advisable to create a backup of your files.
Seeking guidance from Apple Support for additional instructions or advice is also recommended.
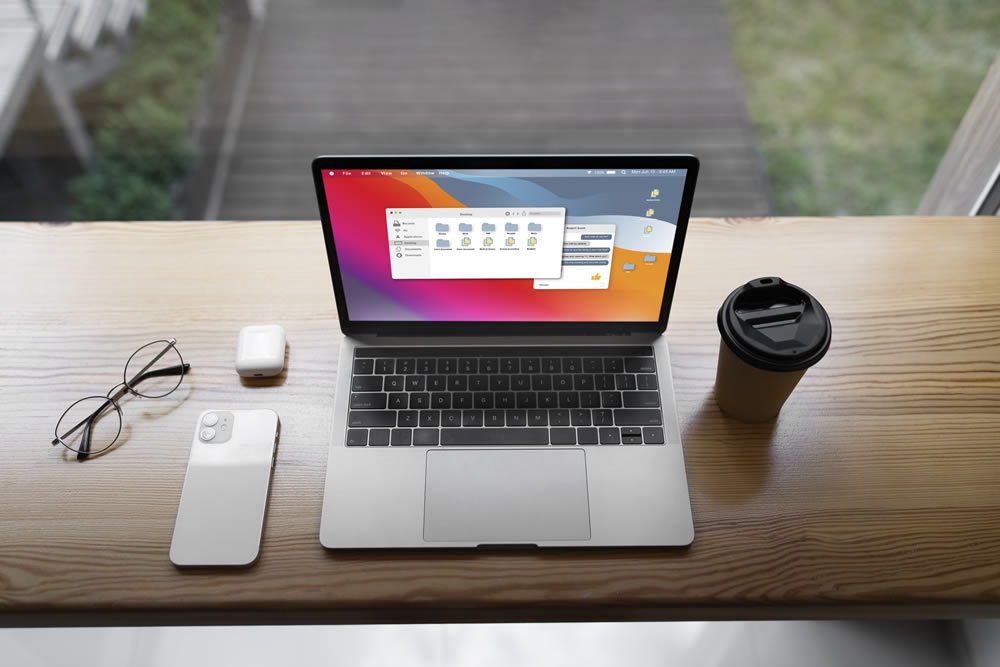
Additional MacBook Pro black screen issues
We have explored the primary causes of encountering a black screen on a MacBook and provided solutions for resolving them. However, there are instances where, instead of a black screen, you may observe flashing icons when attempting to power on the device, indicating specific issues that can be addressed independently:
1. Folder with a flashing question mark (no OS or disk unavailable)
Hold down the power key for approximately 10 seconds and utilize Disk Utility to recover. If unsuccessful, a macOS reinstallation may be necessary.
2. Crossed circle (unable to boot macOS)
Use Disk Utility to restore the availability of the boot disk.
3. Progress bar and Apple logo
Attempt to reboot the device, and if unsuccessful, initiate recovery from Disk Utility. If this does not resolve the issue, consider reinstalling macOS.
4. Lock symbol (firmware with a password is in use)
Simply enter the firmware password.
In some cases, a MacBook’s black screen may result from mechanical damage, such as a fall or liquid entering the display, leading to matrix failure. In such situations, repairing the black screen on the MacBook becomes imperative, involving replacing the damaged screen with an original part. Using genuine components is crucial to preventing conflicts between the equipment and the device, ensuring the longevity of trouble-free operation.
Visit the Apple Parts website to explore a wide selection of authentic components catering to various MacBook models.